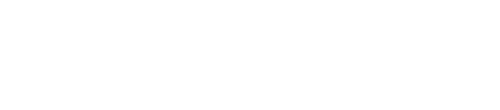Follow these steps to create a simple Google Analytics report.
Creating reports in Looker Studio is easy! In this tutorial, you’ll build a useful and attractive report in just a few steps.
Let’s get started
 Create a new blank report
Create a new blank report
-
- Sign in to Looker Studio.
- Click
Create and then select Report.
- You’ll see the report editor tool, with the Add data to report panel open. This panel has two tabs: Connect to data and My data sources.
- In the Connect to data tab, select a connector, create a new data source, and add that to your report:
- Select the type of data that you want to visualize.
- Provide your account or other details.
- In the bottom right, click Add.
- Use My data sources to add an existing data source to your report:The My data sources tab includes a number of sample data sources.To follow along with this tutorial, select the
[Sample] GA4 - Google Merchandise Storedata source. If you add a different data source, your results may vary from the steps described in this tutorial.Tip: if you have a lot of data sources, use the search bar to locate the data source you want.- Locate the data source that you want.
- In the bottom right, click Add.
- The data source is added to your report.
- In the Connect to data tab, select a connector, create a new data source, and add that to your report:
- A table appears with fields from that data source.
- Use the properties panel on the right to change the data and style of the table.
- In the top left, name your report by clicking Untitled Report and then entering a new name.
Add more data
To add more data sources to a report, in the toolbar, click Add data.
 Add another chart to the report
Add another chart to the report
The time series chart plots data over the course of time.
- In the tool bar, click Add a chart.
- Select a Time series chart
.
- Click the canvas where you want the chart to appear.
- Looker Studio automatically adds the Date dimension and the Views metric (assuming you’re using an Analytics data source).
- To adjust the chart’s position, click and drag it, or select the chart and move it by using your keyboard arrow keys.Each press of the arrow key moves the chart one full column or row (10 px) on the grid. Hold the Shift key down while using your arrow keys to nudge the selected components into place one pixel at a time.
- To adjust the chart’s size, select it, and then drag a corner or mid-line point.
- Let’s break down the chart by Device Category:
- Make sure that the time series chart is selected.
- On the right, in the Data panel, use the search tool to find the Device Category dimension.
- Drag the field and drop it on the Breakdown Dimension target.
Your chart should now display data series for the different device categories (Mobile, Desktop, and Tablet).
 Style the report
Style the report
Preset themes let you apply color and style options to your entire report.
- Edit the report.
- In the toolbar, click Theme and layout.
- In the THEME tab, click the theme that you want to apply.
You can customize any of the preset themes. For example, you can select a different background color that better matches your brand:
- In the Theme and Layout panel, click Customize.
- Scroll down to the Background and Border section
- Use the color picker to set the Background color to your favorite color. Something in a mauvy-peach, perhaps?
 Add a banner
Add a banner
Use a colored rectangle as a background banner for your report header.
- Select the Page component by clicking anywhere in the grid area.
- Select the Rectangle tool from the toolbar.
- Draw a rectangle across the top of the page.
- On the right, in the Rectangle Properties panel, set the rectangle background color to blue.
Extra credit! Add a gradient to the banner.
When one color fades into another, the effect is called a gradient. Gradients are an option of the background color property.
- Click the background color control:
- Click Gradient.
The left and right color swatches determine the starting and ending colors. Enter the specific color hex values, choose from the palette, or use the vertical sliders to select the color.
The orientation arrow controls the flow of the gradient.
 Add a title to the report
Add a title to the report
The text tool lets you annotate your reports and charts.
- Select the Text tool from the toolbar.
- Draw a textbox inside the banner rectangle.
- Type
Google Analytics Demo Dashboardin the textbox. - Highlight the text. Use the Text Properties panel on the right to change the font color and the font size to something that looks nice to you.
Hey! Where’s the SAVE button?
Looker Studio automatically saves every change you make, so there’s no need to click Save when editing a report. Pretty sweet!
Next steps
Add more charts to your report.
Learn more about the building, stylizing, and adding data to reports.
Give feedback about this article
Was this helpful?
YesNo
Need more help?
Try these next steps:
Post to the help communityGet answers from community members