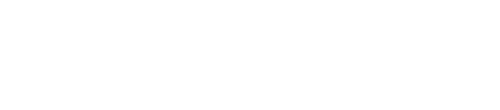Connect Looker Studio to a Looker Explore.
The Looker Studio connector is not available for customer-hosted Looker instances.
Looker is an enterprise platform for business intelligence, data applications, and embedded analytics that helps you explore and share insights in real time. The Looker connector allows you to access Looker data within Looker Studio by adding an Explore as a data source to a Looker Studio report.
Before users can view Looker data in a Looker Studio report, a Looker user with an admin role must enable the Looker Studio connector on the BI Connectors page in the Admin panel of the Looker instance. Enabling the Looker Studio connector also makes available the ability to monitor Looker connector usage in Looker System Activity.
Once the connector is enabled in the Looker instance, Looker Studio users with at least explore Looker permissions can use the connector in Looker Studio to create a data source from an Explore from that Looker instance. Looker Studio users with at least access_data and clear_cache_refresh Looker permissions can view Looker data in a Looker Studio report.
- Use the Looker connector
- View and edit the data source configuration
- Add more Looker Explores
- Add fields and filters to charts in reports
- Control access to Looker data in Looker Studio
- View Looker data on a report
- Limits of the Looker connector
- Troubleshooting
- Report a problem
- Related resources
Use the Looker connector
You must be a Looker user with at least explore permissions to complete these steps.
You can connect a Looker Explore to a new data source. To use the Looker Studio Looker connector to create a data source that connects to an Explore in a Looker instance, you must perform the following steps:
- Connect to a Looker instance and link your Looker and Google accounts.
- Select a model and an Explore.
Connect to a Looker instance
To connect to a Looker instance, follow these steps:
- In a report, click Add data in the report toolbar.
- In the Add data to report page, click the Connect to data tab.
- Under Google Connectors, click on the Looker connector.
- Enter the URL for the Looker instance from which you would like to source your data. This is the URL that you use to access Looker on your browser.
- If the instance URL belongs to a Looker instance that doesn’t meet the prerequisites, Looker Studio displays the message “Invalid Looker URL or the Looker URL does not support account linking. Please use different Looker URL.”
- If you have previously connected a Looker instance as a data source, that Looker instance name appears under Saved Looker Instances. You can click the name of a Looker instance and proceed to the section on selecting a model.
- Click Connect Looker Account.
- In the authorization pop-up menu, click Agree and continue to link your Google account credentials to your Looker account credentials. You can link one Google account to one Looker account for each Looker instance that you connect to Looker Studio.
- In the Looker instance pop-up menu, click AUTHENTICATE .
When you link your accounts, the instance URL is stored by Google outside of the Looker environment. You can unlink your Google and Looker accounts from the Account Linking page in your Google Account profile. Unlinking your accounts will prevent the data source from connecting to Looker data.
Now you’re ready to select a model–Explore pair to connect to as a data source for your report.
Select a model and an Explore
Once you have connected to a Looker instance, the list of models that are associated with that instance automatically populates a new panel in the Add data to report window, which is called Models. You can now select a model–Explore pair to connect to as a data source for your report.
To select a model, follow these steps:
- In the Models panel, scroll the list of pre-populated models, or click the magnifying glass icon
to open a search field where you can enter the name of a specific model. Hover over a model name to see the model filename as it appears in the Looker project.
- Click the model name to select the model. A new panel will populate with the list of Explores that are associated with that model.
- To select an Explore, scroll the list or click the magnifying glass icon
to open a search field where you can enter the name of a specific Explore. Hover over an Explore name to see the
exploreparameter value as it’s declared in the model file. - To select the Explore, click the Explore name.
- Click Add. A pop-up menu appears with information about the data source’s selected Explore and model.
- To confirm your model and Explore selection for this data source, click ADD TO REPORT. Optionally, select the Don’t show me this again box to prevent seeing this pop-up menu when you edit this data source.
It may take a few minutes to add the new data source to your report. Looker data sources have the format Looker Explore name – Looker model name.
View and edit the data source configuration
You must be a Looker user with at least explore permissions to complete these steps.
The data source configuration contains information about who can view or edit the data source, how often the data refreshes, whether community visualizations can be accessed, and whether fields can be edited for this data source. You can also view and edit the fields that appear in the Data panel.
To access the data source configuration window, follow these steps:
1. Edit your report.
2. Open the list of data sources from either the Resource menu or the Data panel:
- From the Resource menu, select Manage added data sources. Click the open icon next to the data source name to open a new window that displays the Looker data source configuration.
- From the Data panel, hover over the Looker logo
for the desired Looker data source. Click the edit icon
to open an adjustable overlay that displays the Looker data source configuration. To expand the overlay to a full-size window, click the leftward-facing arrow
next to the name of the data source at the top of the overlay.
3. Select Close in the upper right of the window to return to your report.
Learn more about editing a data source.
The data freshness for the data source is displayed in the data source configuration window. For the Looker connector, the default data freshness value is 12 hours.
Add more Looker Explores
Once your report’s data source is connected to Looker, you can add more Looker Explores — even those that don’t belong to the same Looker model as other data sources in the report — to your report as additional data sources.
To add a new Looker Explore to your report, follow the instructions for adding a Looker Explore in the Use the Looker connector section of this page.
- To connect to a different Looker instance, enter a different Looker instance URL in the Connect to a Looker Instance panel, or select a different instance from the list of saved instances. If this instance is associated with a different Looker account, you will need to authorize the linking between your Looker and Google accounts.
- To connect to a new model–Explore pair from a Looker instance that you have already used to connect as a data source, first select the instance name under Saved Instances, and then select a new model and Explore.
- To connect to an existing model–Explore data source, navigate to the My data sources tab of the Add data to report page. Looker data sources have the format Looker Explore name – Looker model name. Select a new data source, and click Add.
After you have added your data source, refresh your report. Your new data source appears in the Data panel. Click the data source name to expand it, and drag fields into your report as needed.
Add fields and filters to charts in reports
When you refresh your data in Looker Studio, data is also refreshed in Looker as if you had clicked Clear Cache and Refresh from the Looker Explore.
The fields from your Looker data source are displayed in a different format from how they appear in Looker. The Explore field picker defaults to a more user-friendly format of the Explore and its views, dimensions, dimension groups, measures (known as metrics in Looker Studio), and joins. In Looker Studio, the fields appear in your report in the format Looker-view-name field-name. The Looker Studio field picker lists the Explore’s dimensions followed by its metrics.
If the Explore’s underlying LookML specifies labels for the views in an Explore (for an Explore, a field, or a join) or for a dimension group, then those labels will appear in the Looker Studio report.
For example, in Looker, an Explore called Flights has the views Carriers, Destination, Flights, and Origin. The Carriers view has the dimensions Carrier Name, Code, and Name. No view labels have been specified:
In the corresponding Looker data source called Flights – FAA, Looker Studio displays these dimensions as Carriers Carrier Name, Carriers Code, and Carriers Name:
Learn more about how to edit fields in your reports.
Drill fields and links
Drill fields and links that are defined with the drill_fields and link LookML parameters are available to Looker Studio report viewers in the Drill Actions menu on Looker Studio table charts.
See the Drill into your data documentation page to learn more about using drill actions in Looker Studio.
Things to know about drill actions in Looker Studio
- Drill actions (drill fields and links) are supported only on table charts.
- Drill actions (drill fields and links) are supported only for Looker dimensions and dimension groups.
- Drill actions (drill fields and links) that are imported from Looker are read-only. To make changes to imported drill actions, edit the underlying LookML model in Looker.
LookML filters
Filters that are defined in LookML models with the conditionally_filter and always_filter LookML parameters are displayed as filters in Looker Studio reports that use a Looker data source. Fields that are defined with the parameter and filter LookML parameters are displayed as filter-only fields in Looker Studio reports that use a Looker data source.
LookML filters and filter-only fields that are applied to a Looker Studio report appear in the following places:
- When a report is being edited, filters are listed in the Filter section of the Style tab of the Properties panel. Filters that are defined with the
conditionally_filterandalways_filterLookML parameters are displayed as being Conditionally required or Always required, respectively, and are grouped separately from other filter types. Filter-only fields are grouped with other chart-level filters. - In the filter manager, filters that are defined with the
conditionally_filterandalways_filterLookML parameters are labeled with a Type of Conditionally filter and Always filter, respectively. Filter-only fields are labeled with a Type of Filter, and these fields can be edited, duplicated, or removed. - Filter-only fields also appear in the Data panel. They can’t be added to the report canvas.
If sql_always_where, sql_always_having, or access_filter parameters are included in the underlying LookML model, they will be applied to the data source but will not be visible in Looker Studio.
Filters that are always or conditionally required
- LookML filters that are imported from Looker can’t be removed from a chart.
- Report editors can make changes to a filter clause’s condition or value but can’t change the filter field in Looker Studio. To make changes to imported LookML filters, edit the underlying LookML model in Looker.
- Looker Studio does not support all Looker filter expressions. If a LookML model defines a
conditionally_filterparameter or analways_filterparameter that uses an unsupported filter expression, Looker Studio displays a filter condition of Is Null. Report editors must manually update the filter conditions and values. The following filter expressions are supported:
| Filter expression type | LookML definition | Looker Studio filter condition | Looker Studio example value |
|---|---|---|---|
| String | FOO | Equal to (=) | FOO |
| String | EMPTY | Equal to (=) | |
| String | NULL | Is Null | |
| Date and Time | YYYY-MM-DD or YYYY/MM/DD | Equal to (=) | 2004-01-01 |
| Boolean | yes or Yes | True | |
| Boolean | no or No | False | |
| Boolean | TRUE | True | |
| Boolean | FALSE | False | |
| Number | 5 | Equal to (=) | 5 |
| Number | NULL | Is Null |
Filter-only fields
The LookML parameter parameter differs from Looker Studio parameters. The parameter LookML parameter creates a filter-only field that can be used to filter Explores, Looks, and dashboards but that can’t be added to a result set. Looker Studio parameters collect and pass user-supplied values to calculated fields and connectors.
- To make changes to imported filter-only fields, such as specifying the values that a user can input, edit the underlying LookML model in Looker.
- Looker Studio doesn’t support all types and values for filter-only fields. If a LookML model defines
parameterorfilterparameters that use an unsupported type, Looker Studio displays a filter condition of Is Null. Report editors must manually update the filter conditions and values. The following filter-only field types are supported:
| LookML parameter | Field type | Looker Studio filter condition | Supported input values |
|---|---|---|---|
parameter | string | All | Any user input value or only pre-defined values |
unquoted | All | Any user input value or only pre-defined values | |
date_time | Equal to (=) | Any user input date of the formats YYYY‑MM‑DD or YYYY/MM/DD | |
yesno | Equal to (=) | Pre-defined Boolean values | |
filter | string | All | Any user input value |
number | All | Any user input value in a number format | |
yesno | Equal to (=) | Pre-defined Boolean values | |
date_time | Equal to (=) | Any user input date of the formats YYYY‑MM‑DD or YYYY/MM/DD | |
date | Equal to (=) | Any user input date of the formats YYYY‑MM‑DD or YYYY/MM/DD |
Control access to Looker data in Looker Studio
The default data credentials setting for Looker data sources are Viewer’s credentials. This setting is not changeable.
Viewers of data from Looker data sources must provide their own credentials to access the Looker dataset. When such a viewer provides these credentials, their Google account is linked with the Looker account that is associated with the connected Looker instance. In addition, their Looker user account must have at least access_data and clear_cache_refresh permissions for the models on which the connected Looker Explore is based. Looker admins manage user permissions.
Looker Studio IT administrators can also manage how users share reports outside of their organization.
Data sources include field names, descriptions, and other field metadata. When you share a data source or a report, this information is shared with the recipient.
Revoke credentials
If you revoke your credentials, the data source will not be able to connect to Looker data. To view the Looker Explore, you must reconnect the Looker data source.
Learn more about how to set and revoke your data credentials.
View Looker data on a report
If you don’t have a Looker account, the admin for the connected Looker instance must create one for you. To view data from Looker data sources, you must have at least access_data and clear_cache_refresh permissions for the model on which the Explore is based.
Before you can view data from a Looker data source that was created by another user, you must link your Google account to your account for the Looker instance to which the report is connected.
When an Authorization Required message is displayed on a chart, you must authorize the Looker connector to link your Google account credentials to the Looker credentials for the Looker instance that is displayed in the authorization pop-up menu. To authorize the connector, follow these steps:
- Click the Authorize now link in the desired chart.
- In the Looker Studio authorization request pop-up menu, click AUTHORIZE.
- In the Google authorization pop-up menu, click Allow and continue.
You can unlink your Google and Looker accounts from the Account Linking page in your Google Account profile.
Limits of the Looker connector
The Looker connector is available only for Looker-hosted instances that have the Looker Studio BI connector enabled. The following minimum Looker versions are required:
- Looker 23.6: Looker (Google Cloud core) instances that use Public IP OR Public and Private IP
- Looker 23.4: Looker (original) instances that are hosted in Google Cloud, AWS, and Azure
- Looker 22.16: Looker (original) instances that are hosted in Google Cloud
The scheduling email deliveries and downloading reports functions are disabled for reports with a Looker data source connection. Although the option to perform each action is available, the delivered and downloaded reports will not contain data.
Calculated fields are disabled for Looker data sources.
Exceptionally large models (generally those with more than 100 Explores) may cause long delays or timeouts during the data-source creation process.
There can be a maximum of 20 dimensions in a table, and tables may additionally contain metrics.
There is a five-minute query timeout.
The Looker download_with_limit permission restricts the number of rows that a user may load in Looker Studio.
Queries that are created with the Looker connector will have a maximum limit of 5,000 rows.
Troubleshooting
| Issue | Resolution |
|---|---|
| HTTP 400 error in Looker Studio | Ensure that the the Looker Studio BI connector is enabled in the Looker instance.Check that account linking was successful. |
| Cannot connect a Looker instance | Check that the Looker instance URL is correct and that there are no trailing spaces.The Looker connector is valid only for specific configurations and versions of Looker instances.Looker instances that have the Enable Allowlist feature enabled may require special setup. Contact Support.Ensure that the API Host URL in the Looker instance is configured properly. |
| No Explores found | Select a different Looker model. |
| Existing report charts break | Ensure that the Looker Studio connector is enabled in the Looker instance.Looker instances that have the Enable Allowlist feature enabled may require special setup. Contact Support.Ensure that the API endpoint for the Looker instance is configured properly. |
| Looker Studio displays an error when trying to fetch Explore data | Contact Support or visit the Looker Studio Community. |
Report a problem
Report problems with the Looker connector to the Support team.
If you’re a Looker Studio Pro customer and experience problems that are related to Looker Studio features other than the Looker connector, contact Cloud Customer Care.
If you’re using the free version of Looker Studio, post your question or issue in the Looker Studio Help Community.
Related resources
Give feedback about this article
Was this helpful?
YesNo